画像の編集ツール【PEKO STEP(ペコステップ)】は、無料で使えて、初心者でも簡単に操作できるため、写真編集初挑戦の方も安心してご利用いただけます。また、WEBブラウザ上で使用できるため、インストールなどの必要もありません。
この記事では、【PEKO STEP(ペコステップ)】の基本の操作「サイズ変更」「切抜き」「消しゴム」の方法を紹介します。

基本の操作を習得すれば、他の編集も簡単にできます。
ペコステップの使い方
ペコステップは安全
ペコステップを使う上で安全かどうかを気になる方もいるようです。
結論として、ペコステップは安全です
WEBブラウザで動作する無料で使えるデザインツール。
インストールする必要もない為、ウィルスを含むファイルをダウンロードする危険性もありません。
ペコステップの基本操作
ペコステップのWEBページにアクセスします。PEKO STEP
基本的な操作を覚えるとツール内のいろいろな編集ができ、とても便利です。
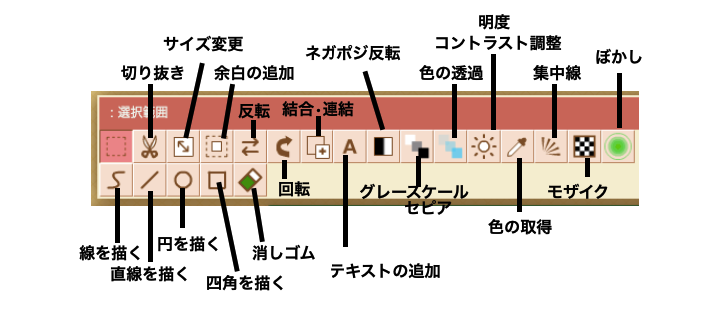
編集したい画像を読み込み、ツールから編集したい内容を選択してから加工します。
編集したい画像を読み込みます
- 【ファイルを選択】をクリック。他にも、メインメニューの【ファイル】→開く
その他に、画像をドラッグしても読み込んでくれます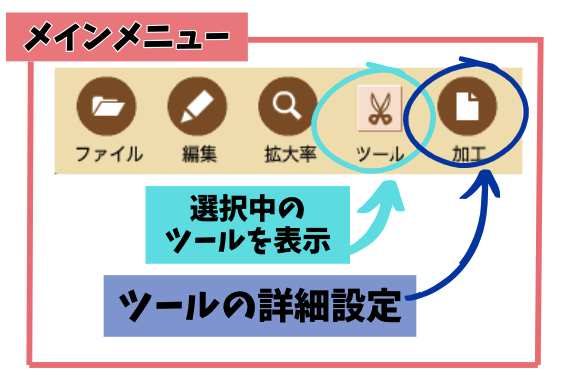
- 加工したい画像を選択します。
この時、ファイルの拡張子がPNGやJPEGでないと選択できません。iphoneの写真はデフォルトではheicとなっているので、まずは拡張子の変更が必要です。
拡張子heicをpngに変換する方法 - 画像が表示されたら全体像を確認します
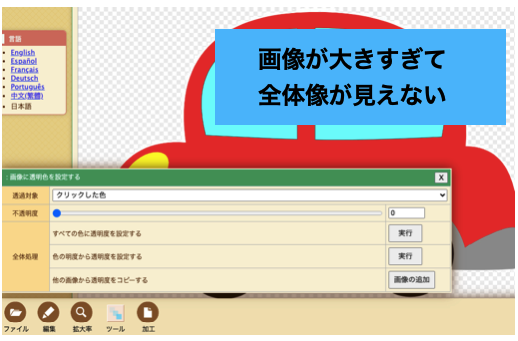
全体像表示されていない場合…メインメニューの拡大率をクリックして、小さい倍率にします。 - 全体像が確認できました。
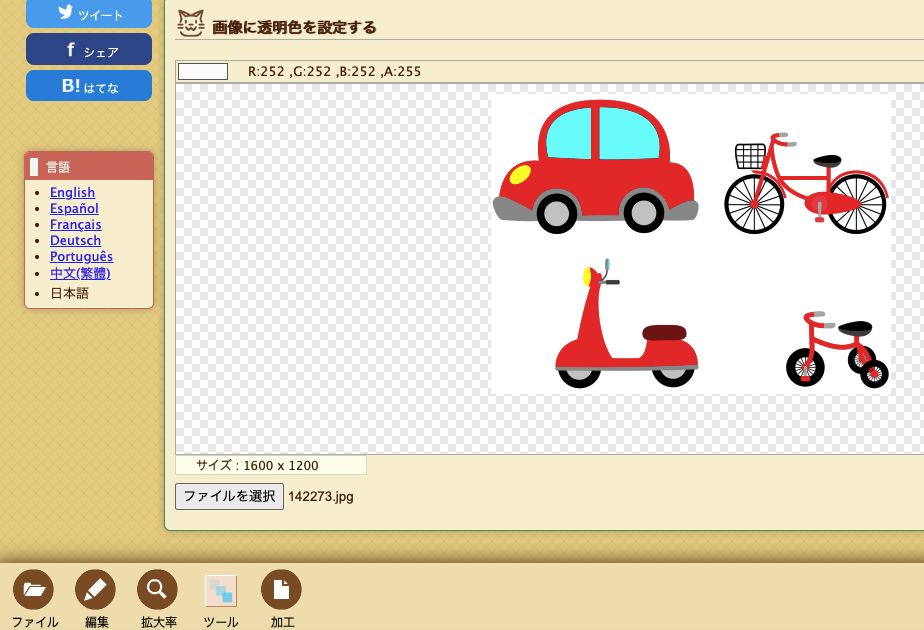
ここから、画像の編集をします
ペコステップで画像のサイズ変更
サイズを変更する手順
1.ツールの中から、サイズ変更をクリックします。
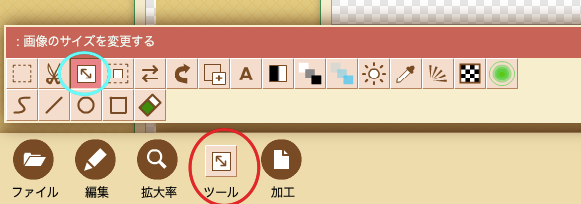
2.すると↓↓の画面が出てきます。出ない場合は【加工】をクリックします。
白枠の数字を書き換えます。『画像の比率』『拡大縮小』に✅を入れていると『画像の幅』を変えるだけでOKです。
→【サイズ変更】をクリック
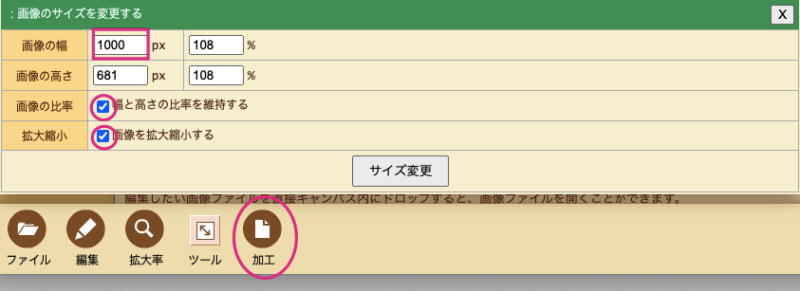
3.サイズが変更されました。
元に戻す(やり直す)
間違った作業をした時、直前の作業1回だけやり直すことができます。
【編集】を選択→『元に戻す』
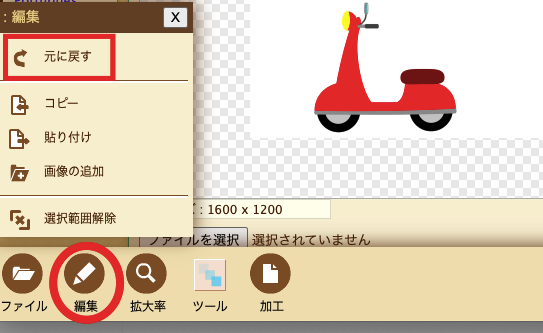
画像を保存します
画像の保存は、【ファイル】を選択して→保存を選択します
ペコステップで画像の切り抜き

この画像↑から、自転車だけ切り抜きます。
- ツールから切り抜き(ハサミのマーク)を選択し、画像の切り抜きたい範囲をドラッグして選択

- 『選択範囲を切り抜く』を選択
→切り抜きが出来ました。
選択範囲を消す
選択範囲を消しゴムツールで消します。
ツールで【消しゴム】を選択します。
消去ツールは『ペン』『直線』『円形』『四角形』から選びます。
今回は、『ペン』と『四角形』で消す方法を紹介します
ペンでなぞって消す
ペンのようになぞった部分を消すことができます。
- 『消去ツール』でペンを選択。
- 『線の太さ』がデフォルトでは、1になっています。1だと非常に細くてわかりにくいので練習として20にします
- 消したいところをドラッグしてなぞります
- 細かいところは、【拡大率】で大きくして作業をしやすいようにします
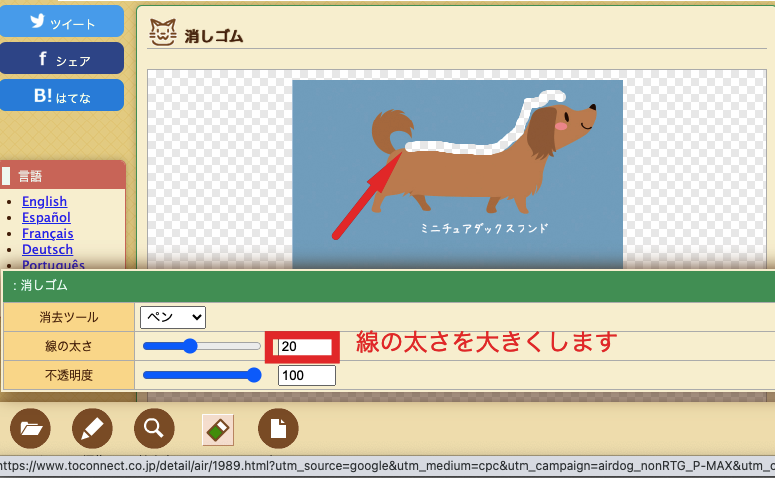
四角形で範囲を選択して消す
下の画像から車のイラストを消します
- 『消去ツール』で四角形を選択
- 『消去方法』を一番分かりやすい「内側を塗りつぶす」を選択。
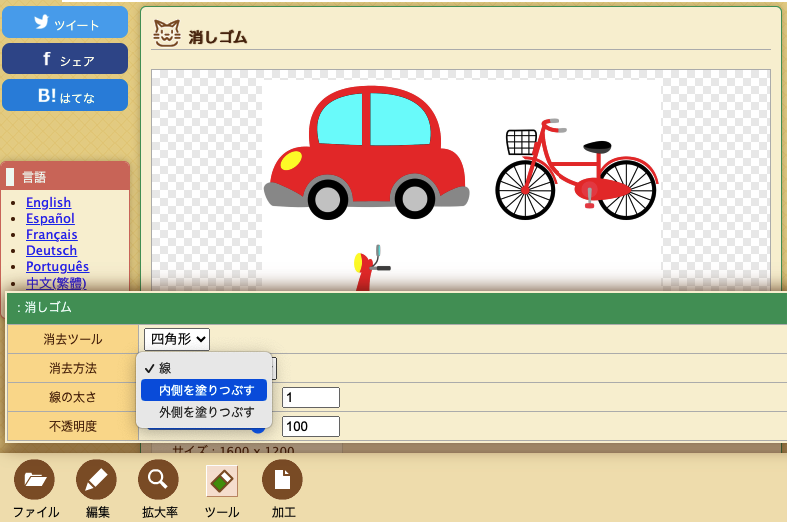
- 画像の消したい範囲をドラッグすると消去されます
とても簡単ですね。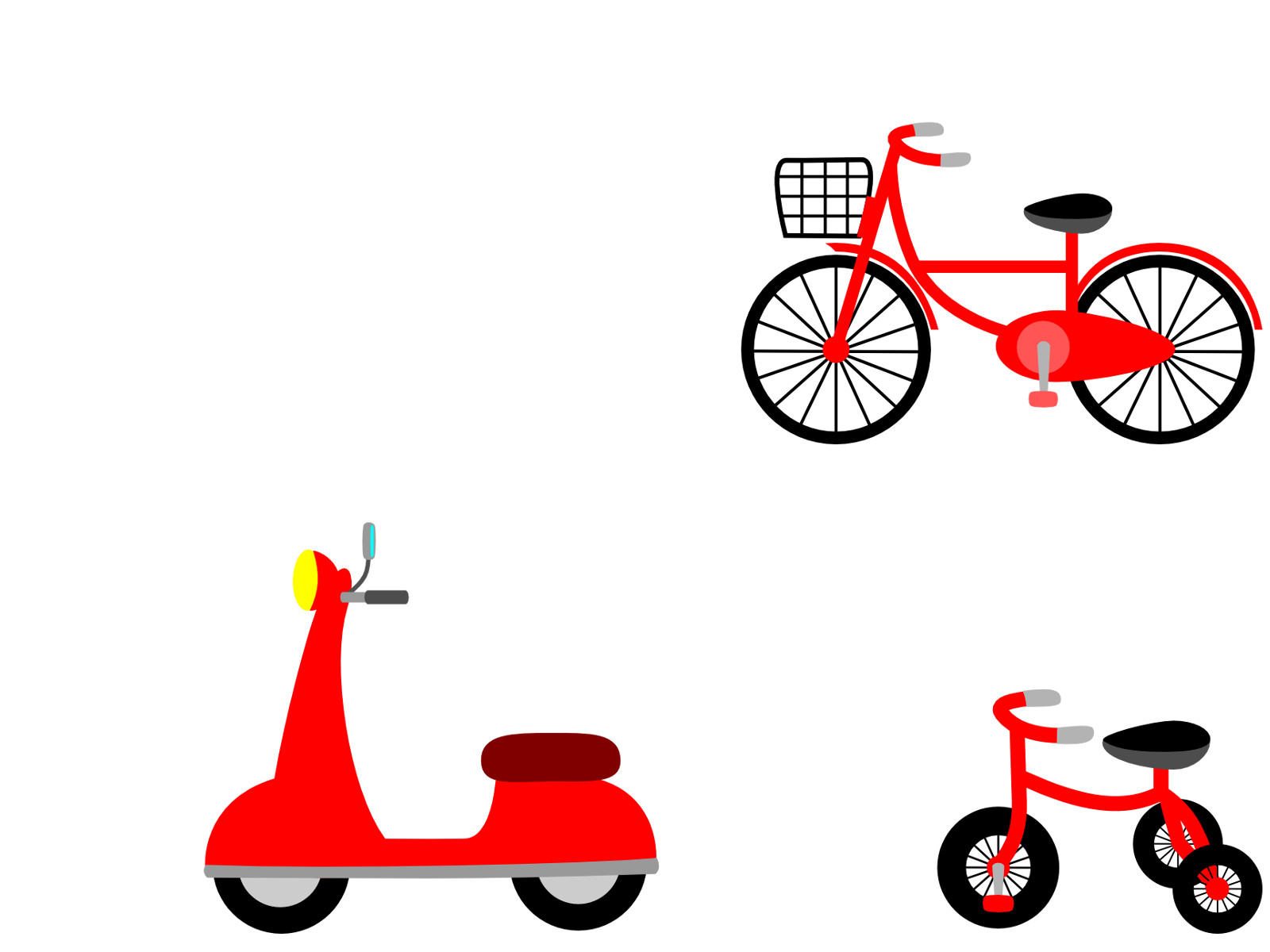
ペコステップは安全?まとめ
ペコステップの基本的な使い方。『サイズ変更』『切抜き』『選択範囲の消去』の方法を紹介しました。
そして、ペコステップはWebブラウザで動作するので、インストールする必要もありません。その為ウィルスを含むファイルをダウンロードする危険性がないので安全です。
ペコステップはとても簡単に使えるので、これまでブログを始めて、かなりの回数使用しています。
また、ペコステップとほかのソフトを合わせて使ったりなど色々応用もできます。
ペコステップをブックマークしてすぐに使えるようにしておくことをオススメします。


