iphoneの標準アプリ【写真】の編集方法が、アップデートにより以前とはやり方が変わりました。
そこで今回はコチラの方法を紹介します

写真にメモをつけれるので
覚えておくととても便利です‼︎
『①吹き出しの背景に色が入っている場合』と、『②周りのフチだけ色をつけた場合』の方法を紹介します。

他のアプリをダウンロードすることなくiphoneの標準アプリで【写真】を加工します。
吹き出しの方法
iphoneの【写真】アプリは、文字を作った後に背景に色がある吹き出しを作ると文字が隠れてしまいます。その為、吹き出しを作った後に文字入れの順番で行います。
①の背景に色がある吹き出しを入れる
- 編集をタップ
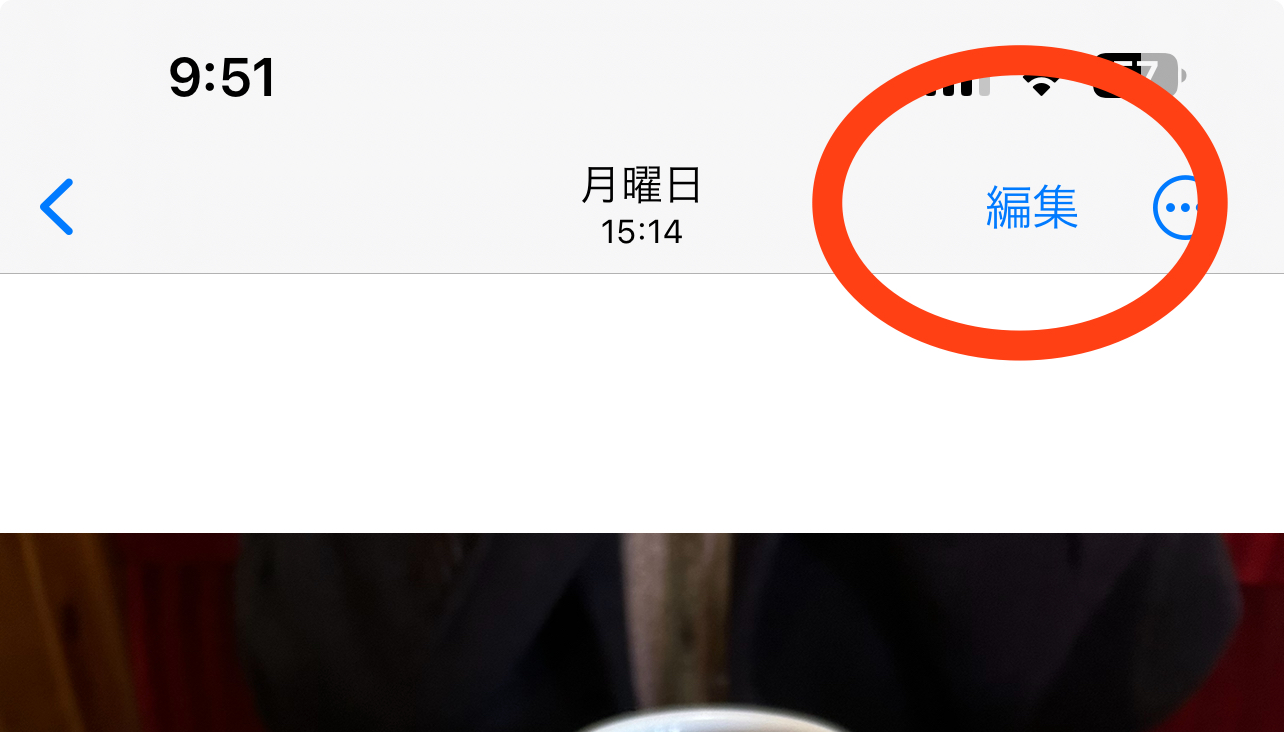
- マークアップをタップ
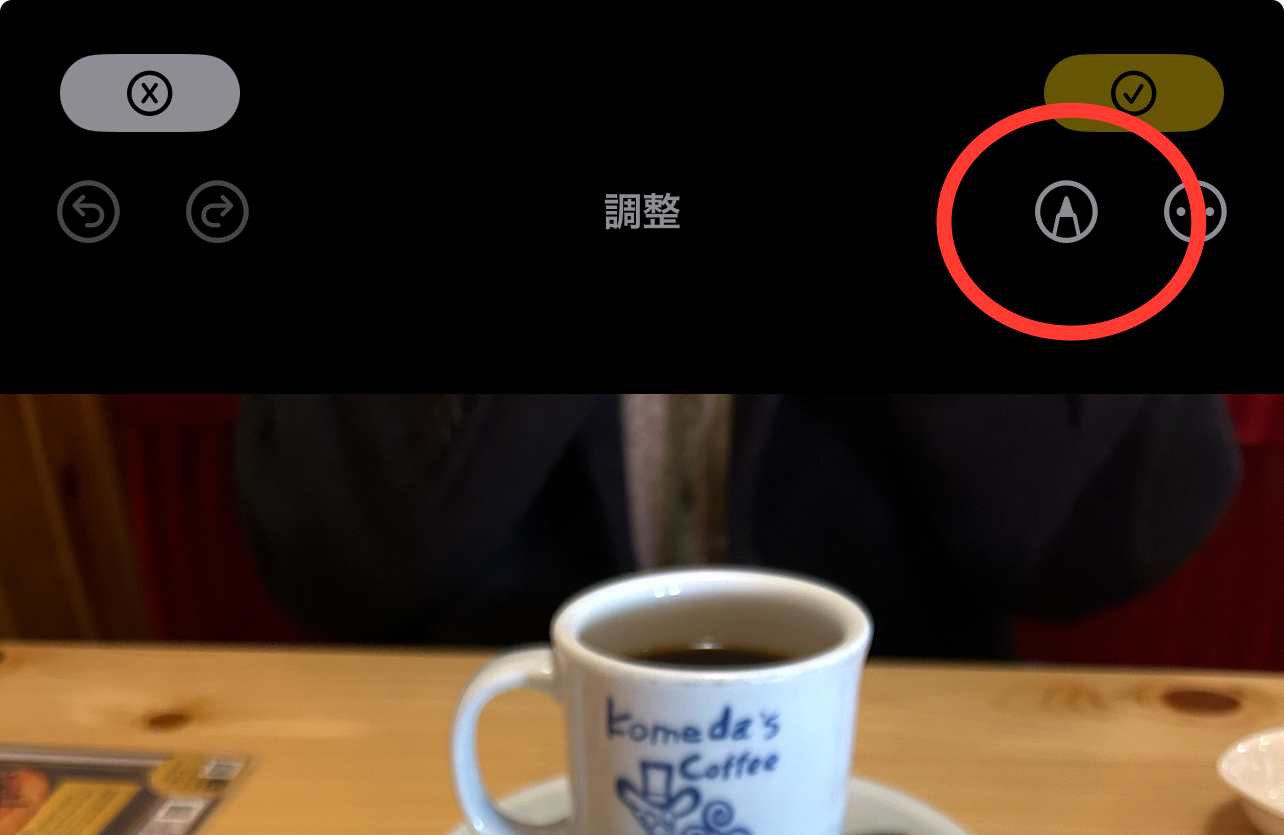
- +マークをタップ
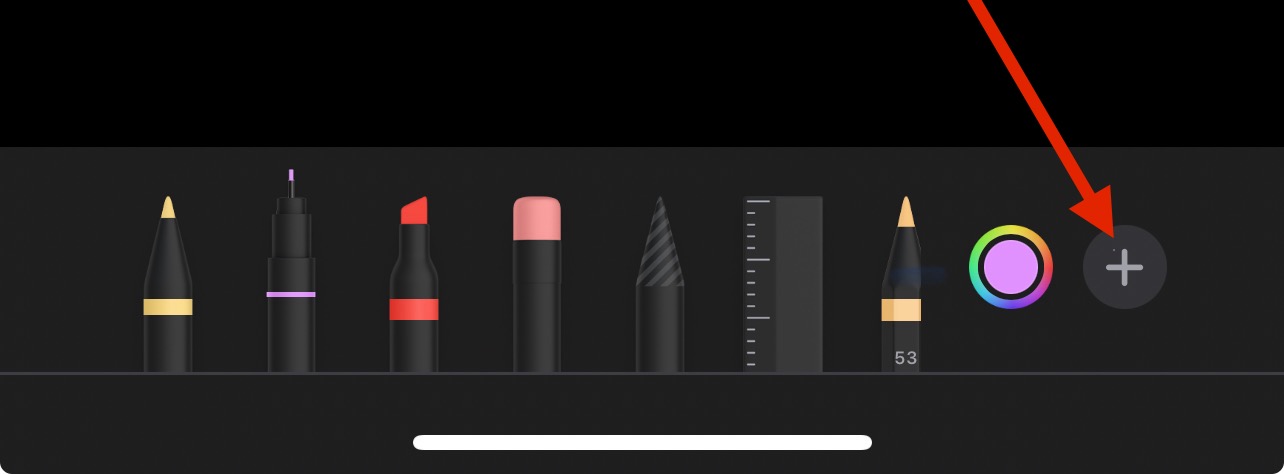
- シェイプを追加を選択
- 吹き出しを選びます
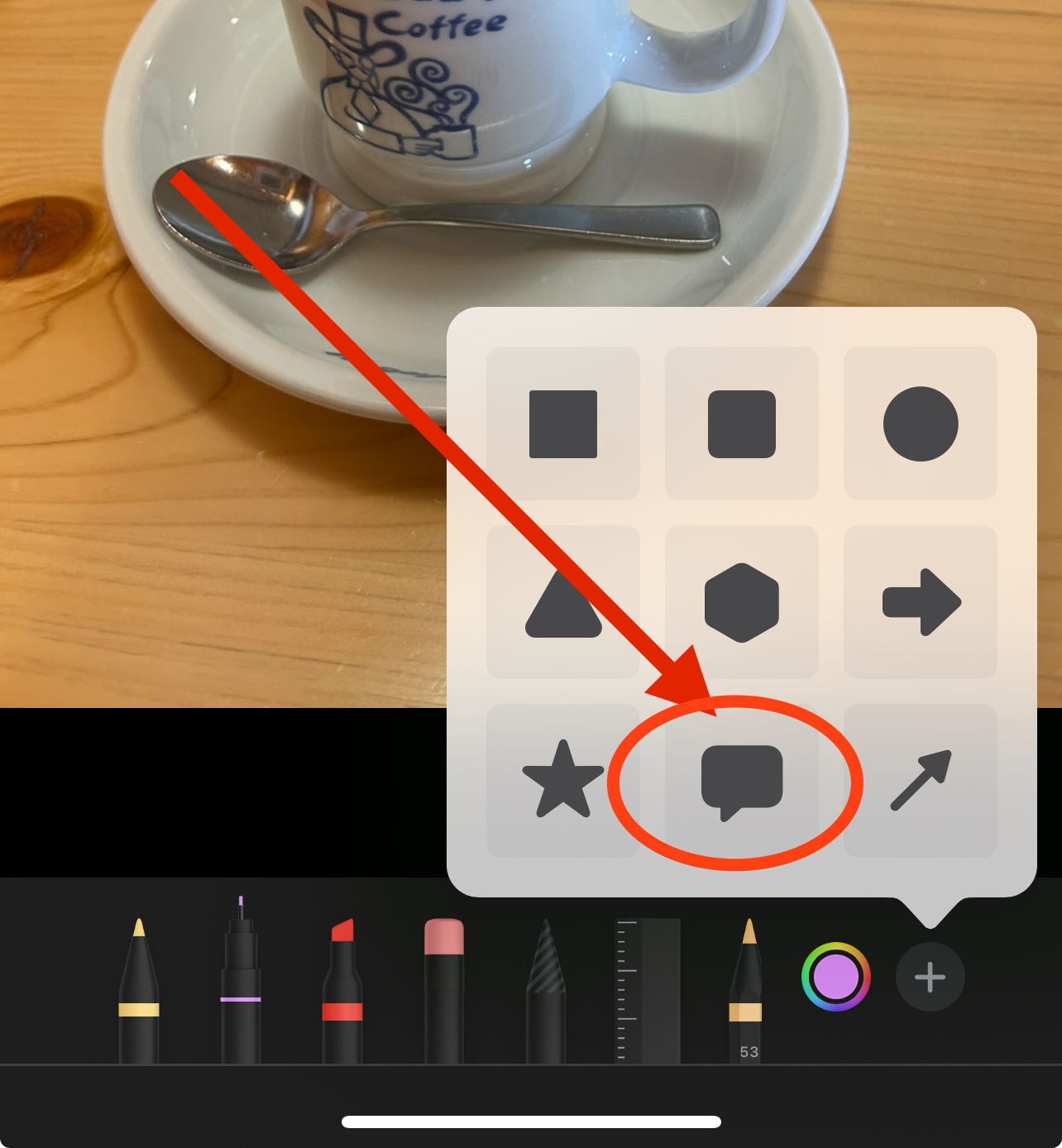
- 画像上に吹き出しが現れます。
まず色を選びます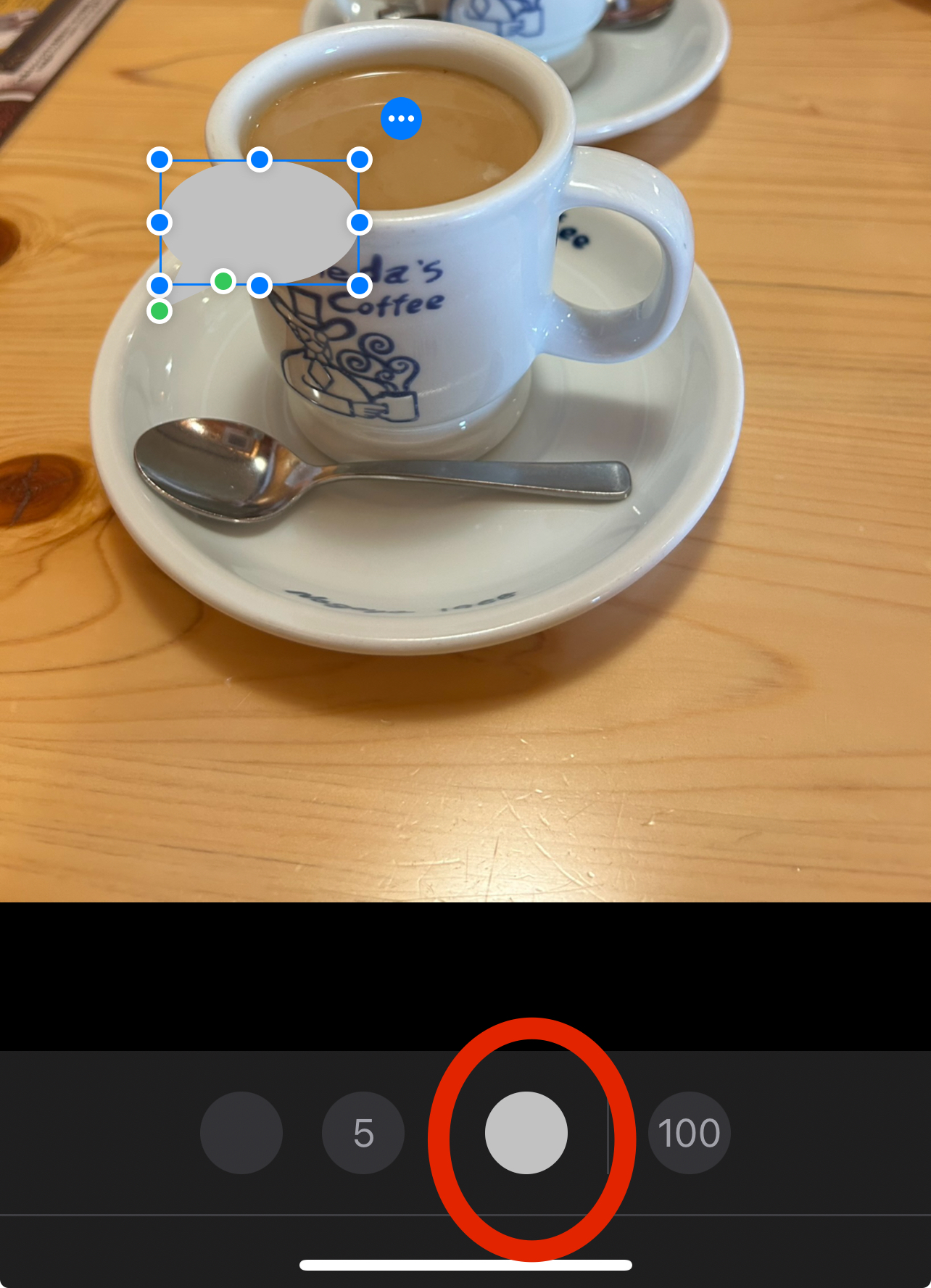
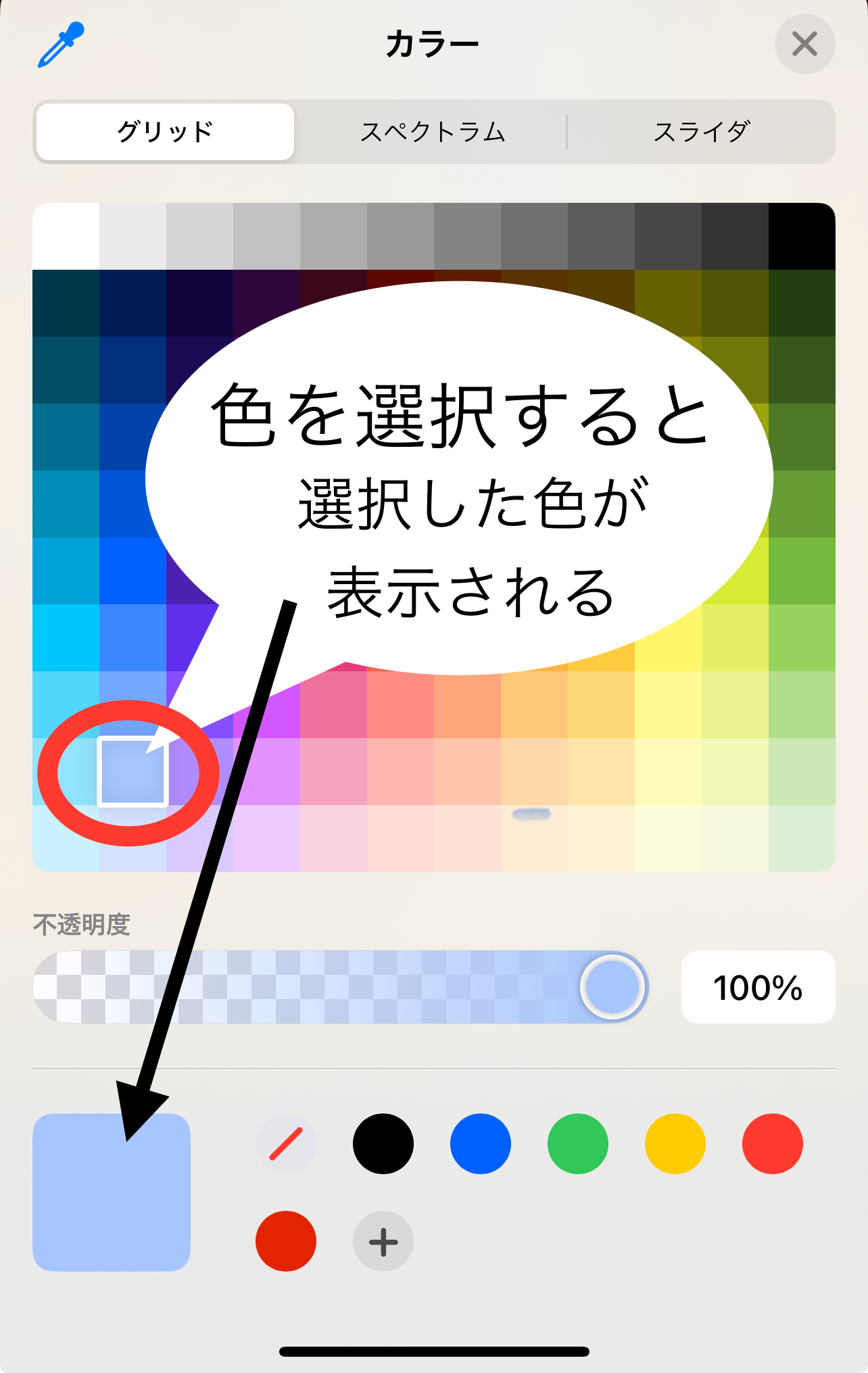
画像をタップor「×」をタップしてマークアップ画面に戻します - 吹き出しの位置・大きさを調整します
Aで位置を移動
Bのように青い丸を左右にすると吹き出しの大きさが変わります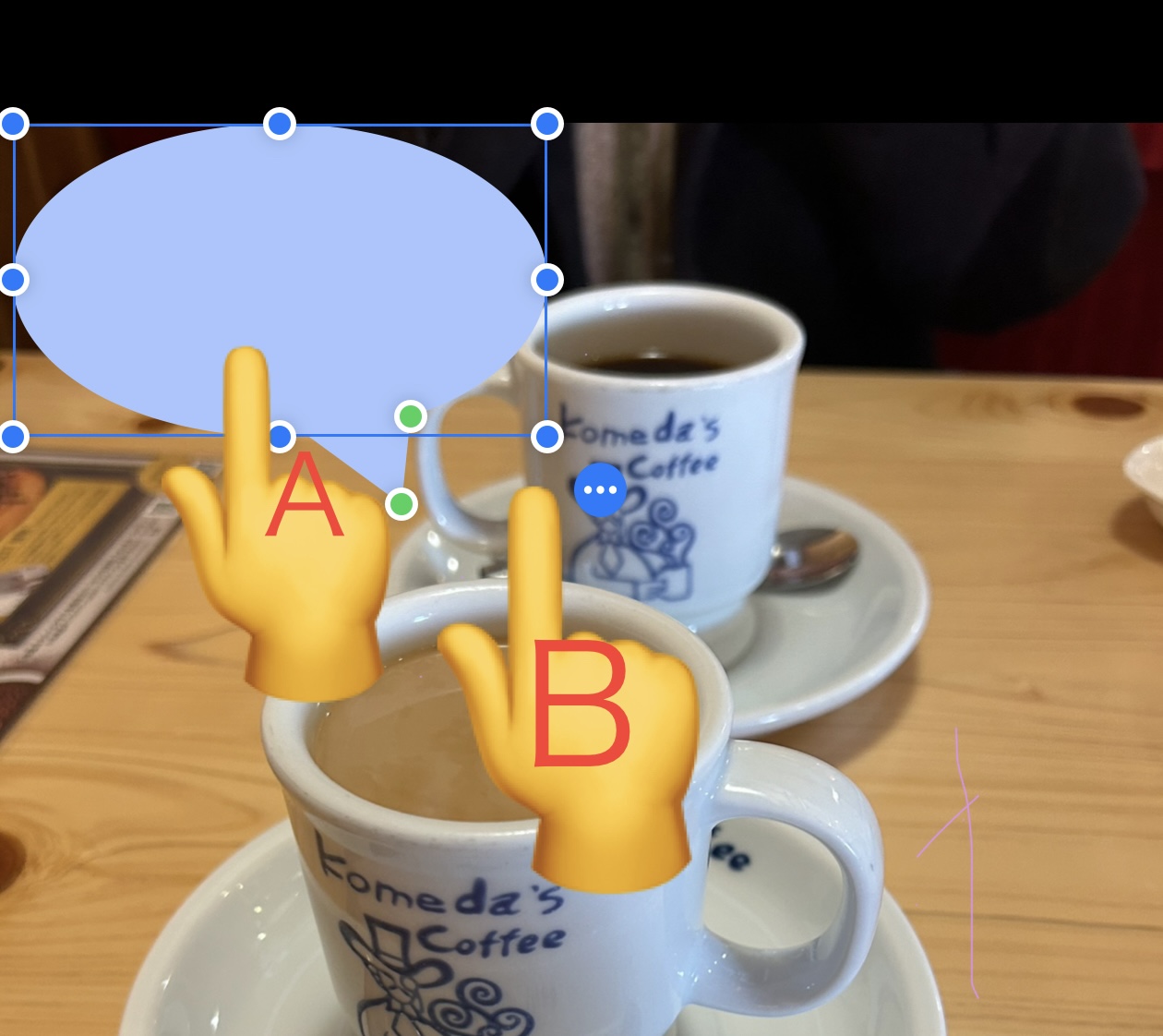
- 吹き出し以外の場所を1度タップして、青点の四角を消します。
吹き出しの中にテキスト(文字)を入れる
- +マークをタップ
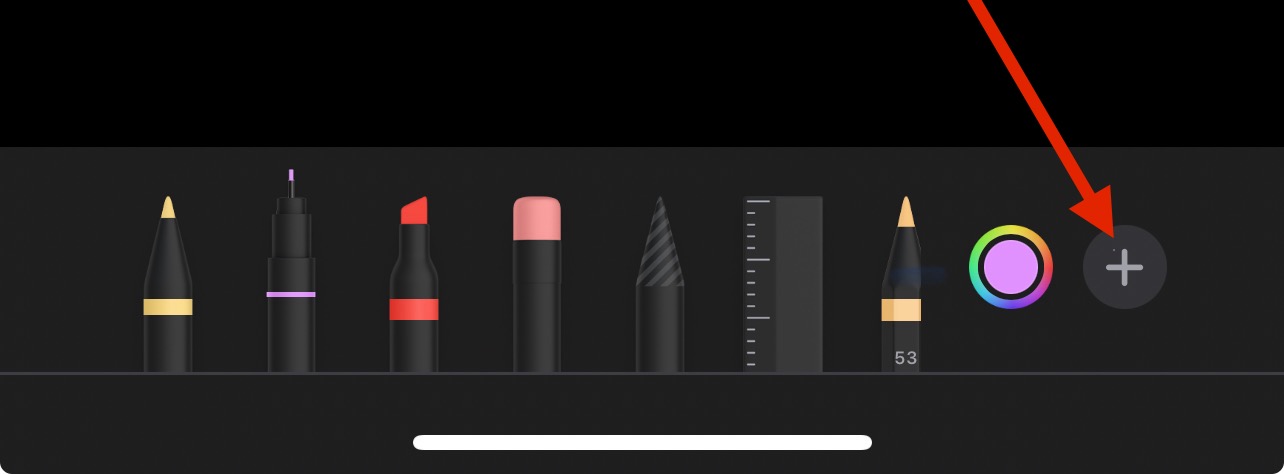
- 【テキストを追加】をタップすると、画像上に「テキスト」の文字が表示されます。
- 青い枠(青丸2つに囲まれた状態)で囲まれている時は文字の内容は変えれません。
- 文字をダブルタップ(すばやく2回たたく)してカーソルを表示させ、文字の内容を変更します。
ここでは、①と変更しました。 - 文字を編集(色・大きさを変える)します。文字をタップして青い枠(青丸2つに囲まれた状態)を表示させたら編集可能です。
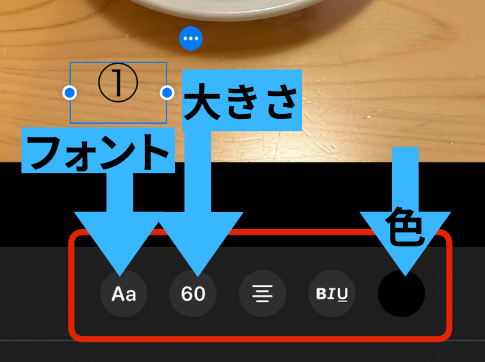
- 吹き出しの上まで移動させます

- 他の場所をタップして、青い枠を消します
②周りのフチだけ色をつけた吹き出しをつくる
周りのフチだけの吹き出しを作ります。四角枠・丸枠を作るときも同じ方法です。

- 編集をタップ
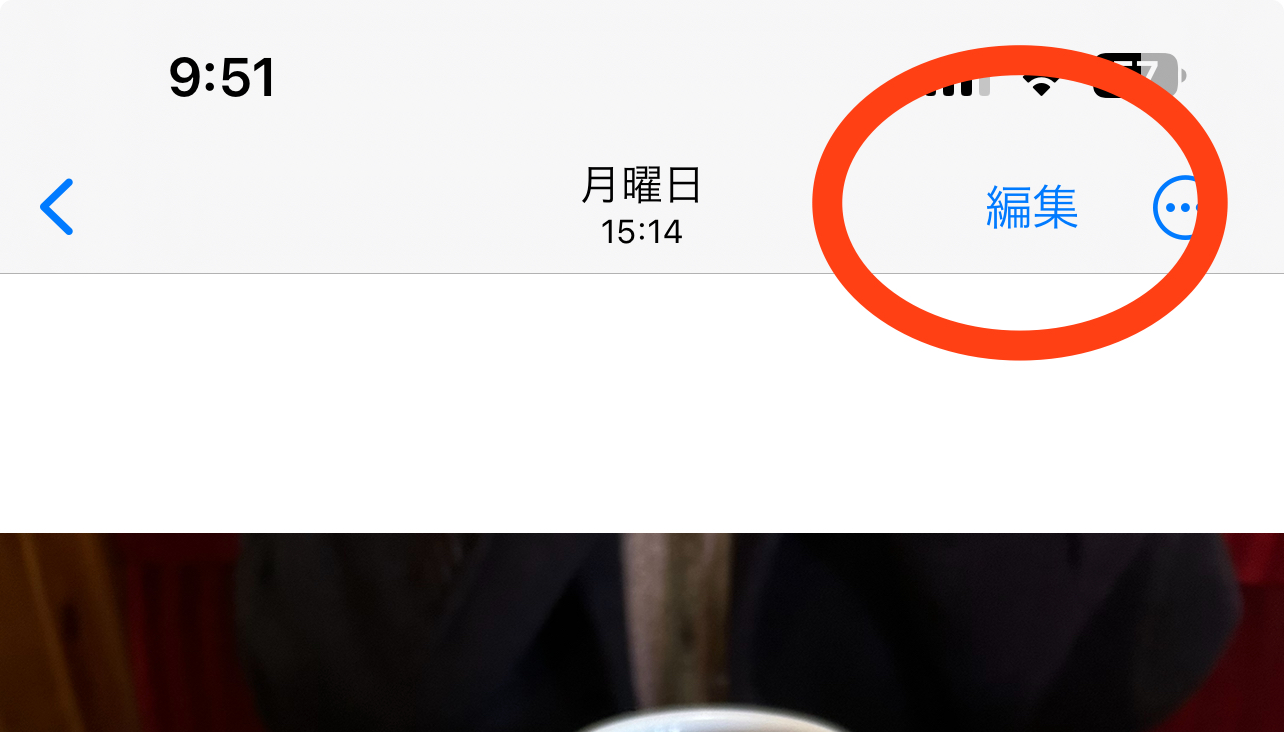
- マークアップをタップ
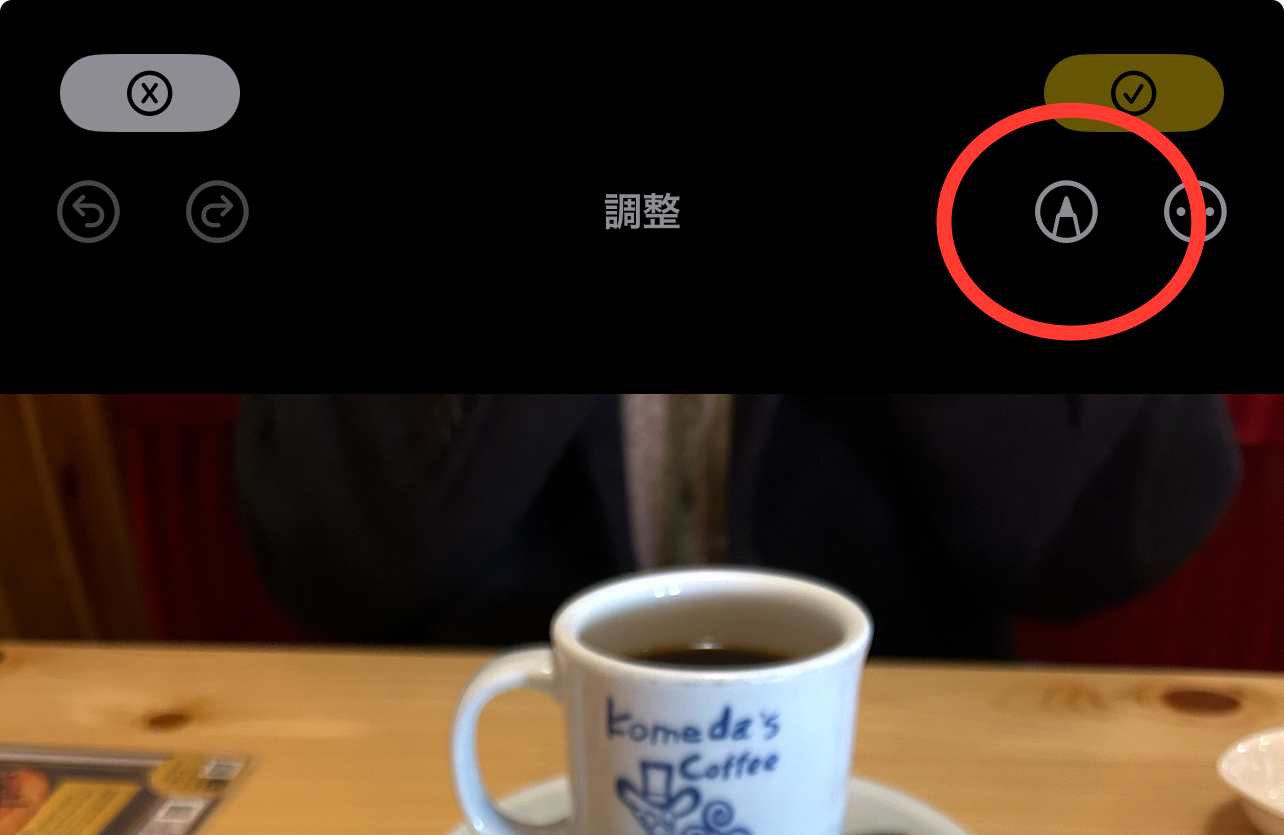
- +マークをタップ
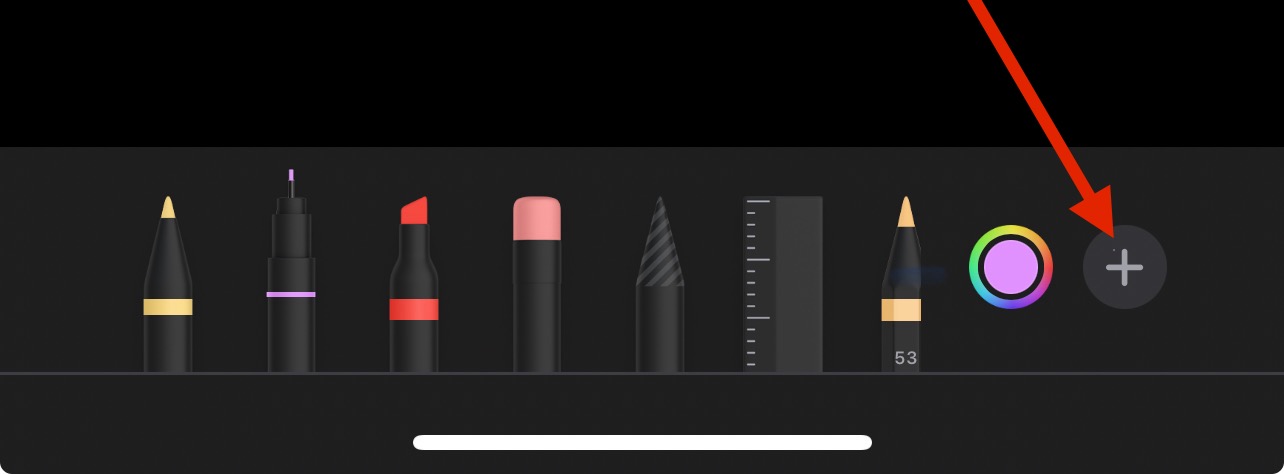
- シェイプを追加を選択
- 吹き出しを選びます
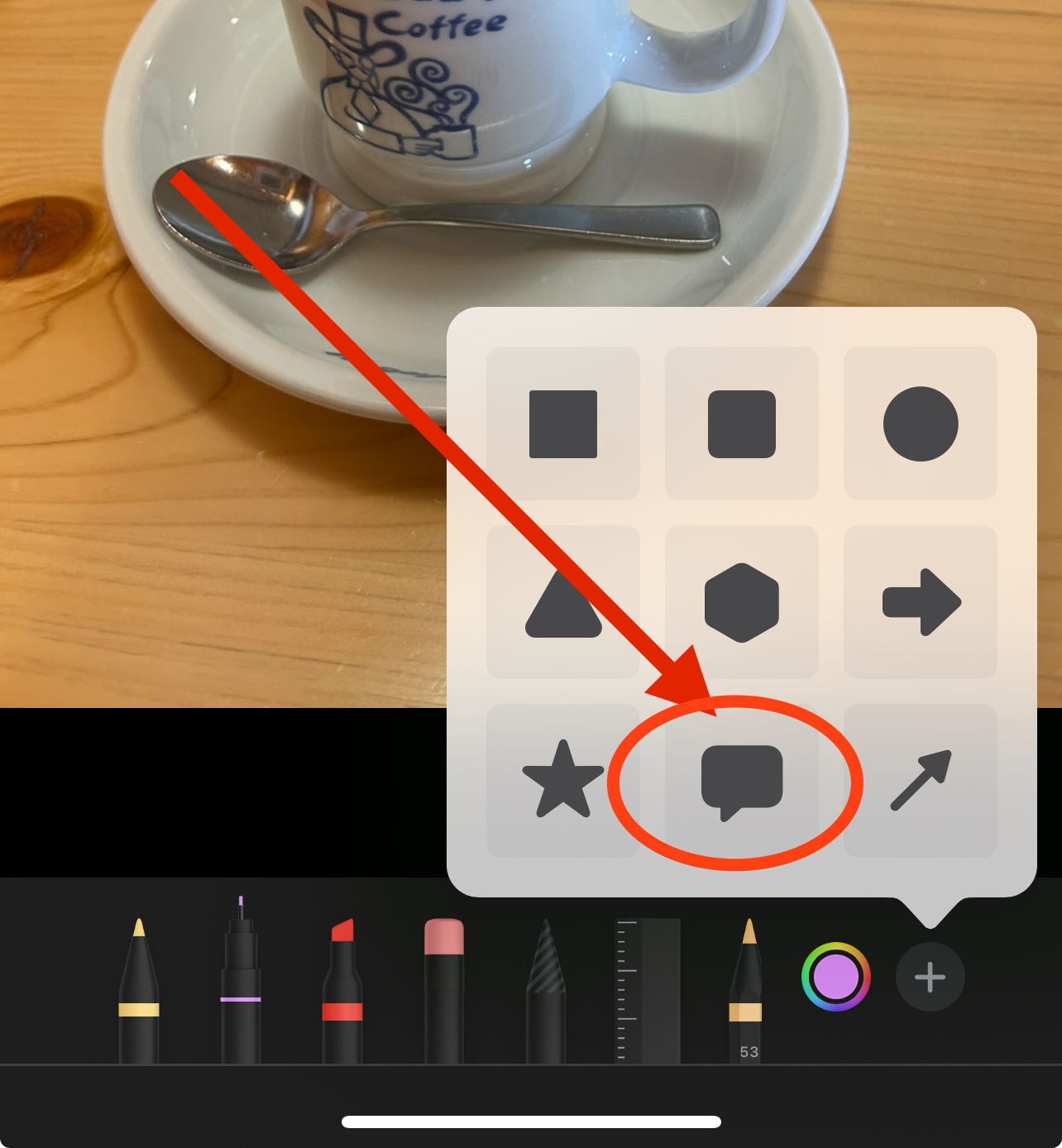
- 画像上に吹き出しが現れます。
左側の丸を選択してフチの色を選び、隣の数字でフチの太さを変えます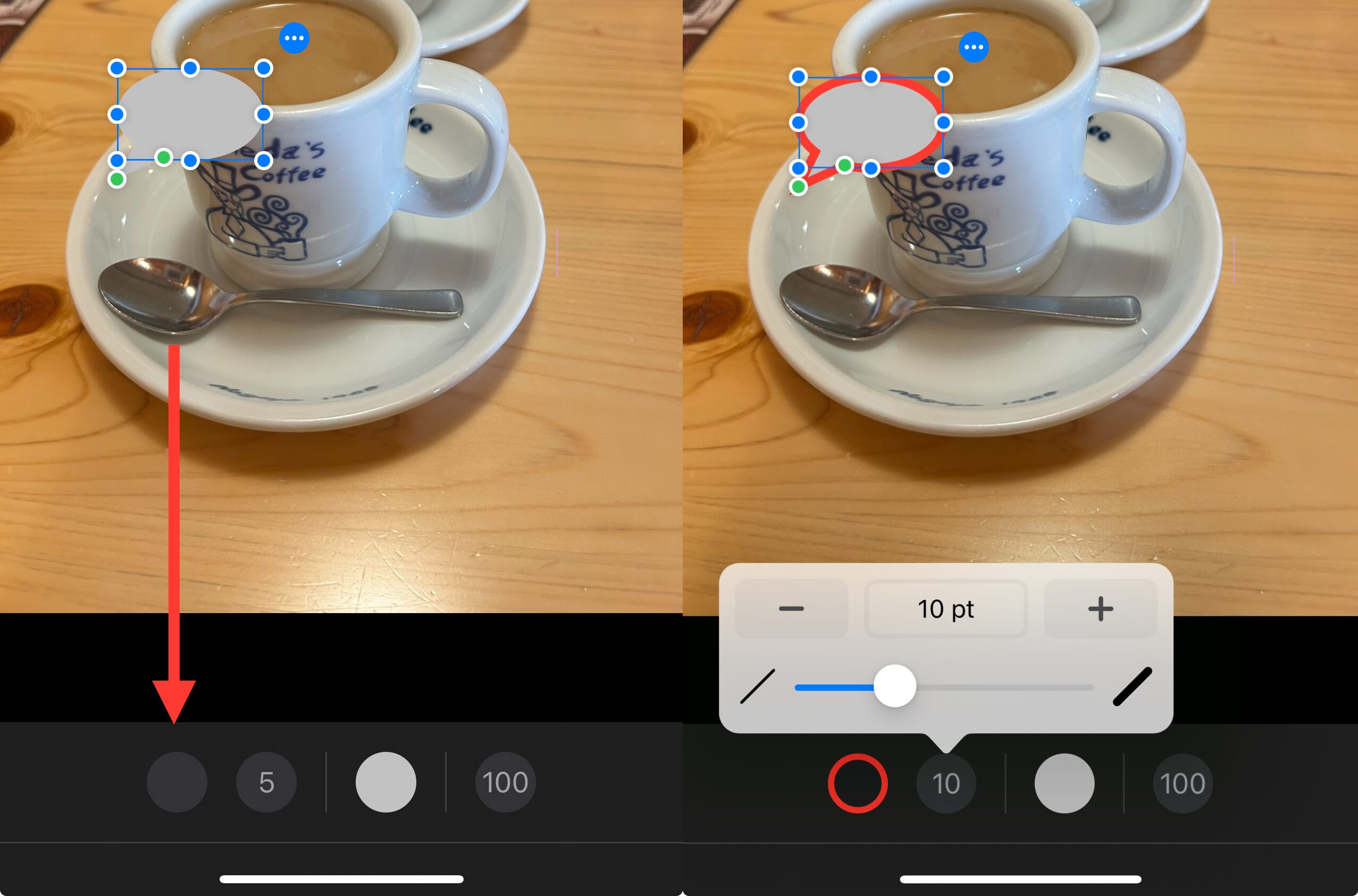
- 次に、右側の丸を選択し、斜線を選択します
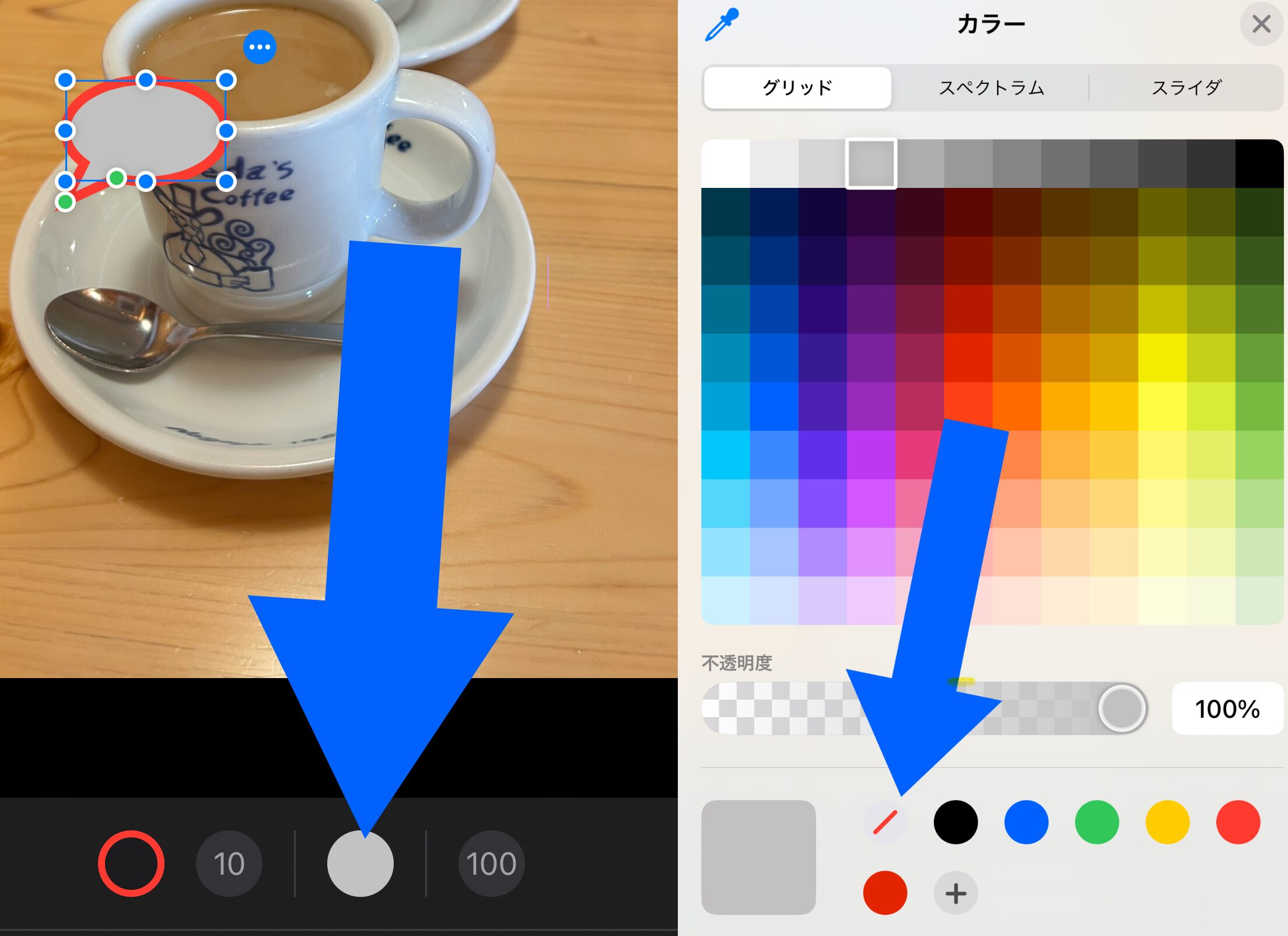
- フチに色がついた吹き出しの完成です
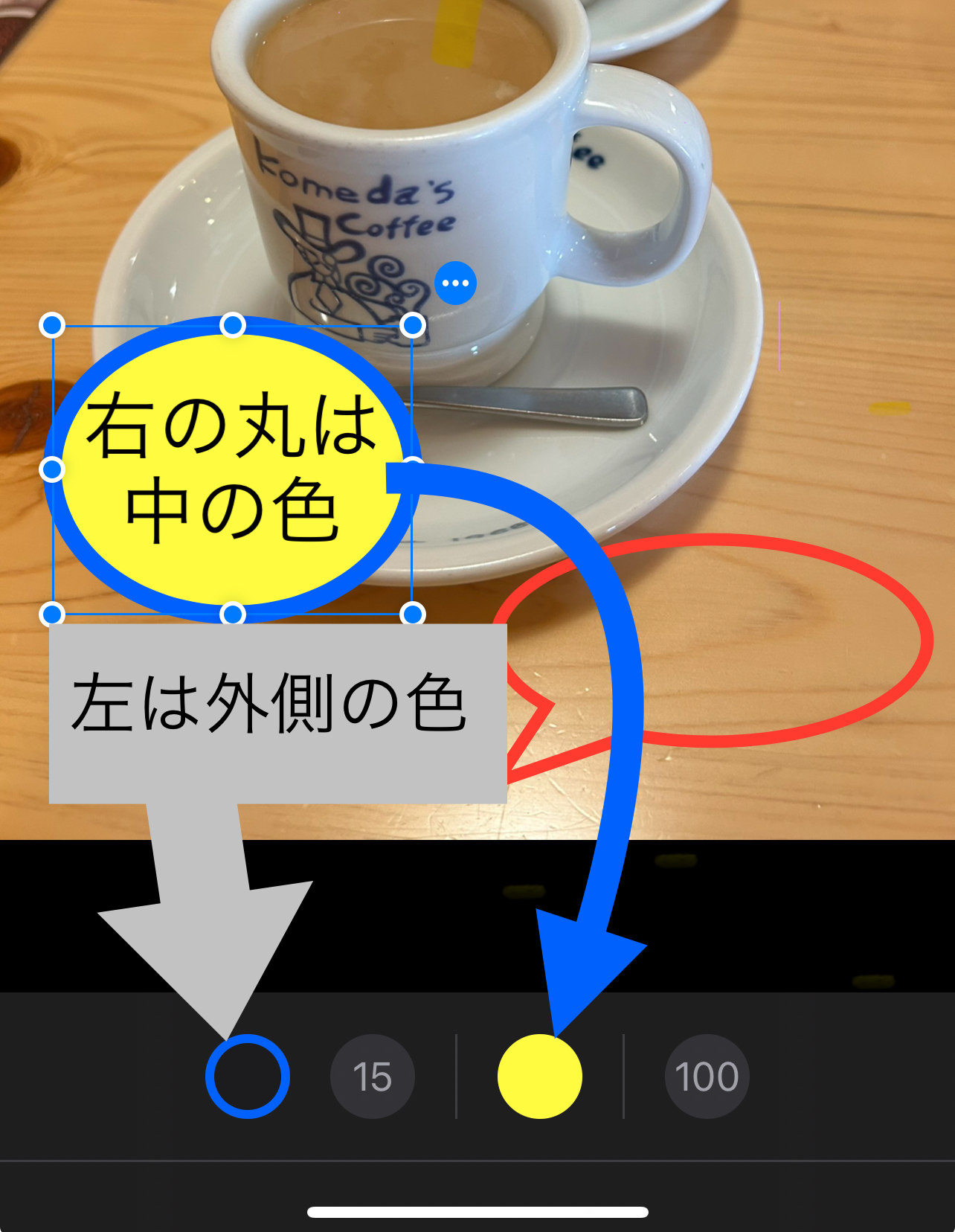
- 中の色は、不透明度を0%にスライドしフチの中を透明にする方法もあります
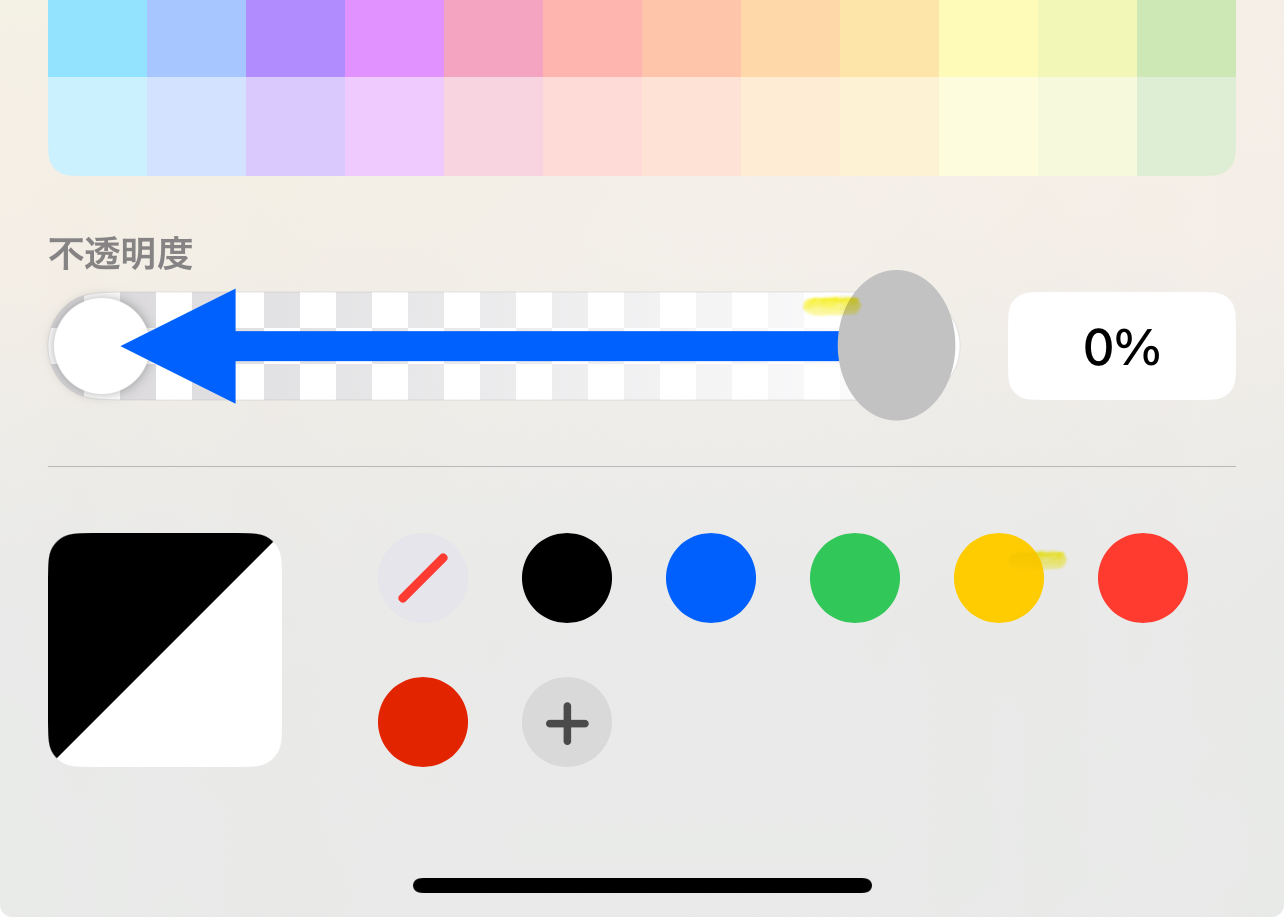
- 編集が終われば、【完了】をタップして、右上のチェックマークをタップすると保存できます。
iphoneで写真編集、文字入れ、吹き出しのやり方まとめ
写真の編集できましたか?
最初は戸惑うことも多いですが、慣れると簡単に写真に文字を入れられメモがわりになるのでとても便利です。
ペンで自由に文字を書いたり、ちょっとしたイラストをいれても楽しいです。
今回、写真の矢印などもiphoneの写真編集で行っています。

